
wscjqn.over-blog.com/
18 Janvier 2021
Airplane mode in Windows helps you to immediately disconnect all wireless communications from your device. Airplane mode is capable of turning off all the connections your device has established without wires and via Wi-Fi, Bluetooth, Near Field Communication (NFC) etc.
How to turn off Airplane Mode on Windows 10 via the Settings menu 1. Click on the Windows button on the lower left-hand side of your screen, then begin typing 'Settings' in the search box at the top. If your laptop is in Airplane mode, right-click the airplane icon instead. In the pop-up menu, click the Open Network & Internet settings option. In the Settings window, click the Airplane mode option in the left navigation pane. In the Airplane mode section, click the toggle switch to turn Airplane mode on or off. Apple laptop.
Today, we came around a strange issue regarding Airplane mode. In this case, user turned on Airplane mode on his device but he was unable to turn it off. In other words, his Windows 10 stuck in Airplane mode, declining all the possibilities to make to re-connect the system to wireless communication. Clicking on Airplane mode button in Action Center doesn't do anything. Also, rebooting multiple times makes no differences in situation.
The easiest way to disable Airplane Mode in Windows 10 is to click on the Internet connection icon, or on the notification center button, and then click on the Airplane mode button. Once you will press the button, the flight mode will be turned on, and after that button will turn blue. If you press the button again, OS will turn off the mode. Glebstock/123RF Airplane mode is a quick and handy way to turn off the cellular and data connections on your device. As the name suggests, you can toggle this mode when you fly in an airplane, but.
So how to come out of this weird situation? Well, I found two solutions for it. One is using a dedicated keyword combination, while other utilizes manipulating the registry. Both the fixes are mentioned here.
This problem can be easily solved by pressing Fn key i.e. function key and radio tower symbol key simultaneously. In case if your laptop is manufactured by Dell, you may also try pressing Print Screen (Prt Sc) key along Fn key and see if it helps.
The availability of radio tower symbol key might vary from keyboard to keyboard but the key exists essentially. By pressing this keyboard combination, I believe you will be able to exit Airplane mode. If this doesn't helps, try FIX 2.
Registry Disclaimer: The further steps will involve registry manipulation. Adobe reader editing software. Making mistakes while manipulating registry could affect your system adversely. So be careful while editing registry entries and create a System Restore point first.
1. Press + R and put regedit in Run dialog box to open Registry Editor (if you're not familiar with Registry Editor, then click here). Click OK.
2. In the left pane of Registry Editor, navigate to following registry key:
3. Right click on Control registry key and select Find. In the Find prompt, type RadioEnable and click Find Next.
4. Now Registry Editor will search for the value and you'll be taken to the RadioEnable Ssh_exchange_identification read connection reset by peer. values one by one. All you need to do is to change RadioEnable registry DWORD (REG_DWORD) values from 1 to 0.
5. Changing the RadioEnableDWORD quite easy. Double click on the DWORD and input the Value data as 0. Click OK.
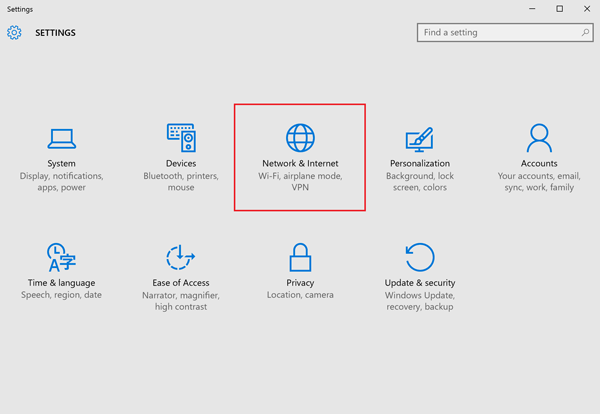
After changing all the RadioEnable DWORD values from 1 to 0 under HKEY_LOCAL_MACHINESYSTEMCurrentControlSetControl, you may close Registry Editor and reboot machine. The problem should solve after restarting device.
Hope this helps!
Airplane Mode in Windows 10 provides the ability to completely disable all wireless connections on a laptop or tablet in a quick way. It's especially convenient to use mode during flights (this prevents affecting the operation of airliner devices or, for example, some devices in hospital). This feature turns off the following wireless networks: Wi-Fi, GPS, Bluetooth, NFC, GNSS, cellular network (mobile broadband) on tablet and other types of wireless adapters.
When Airplane Mode is enabled you can see an airplane icon on the notification panel:
The easiest way to disable Airplane Mode in Windows 10 is to click on the Internet connection icon, or on the notification center button, and then click on the Airplane mode button. Once you will press the button, the flight mode will be turned on, and after that button will turn blue. If you press the button again, OS will turn off the mode.
In addition, you can disable Airplane Mode in Windows 10 in the Settings app. Follow the instructions:
Note. As you can see, in this Airplane mode section you can individually turn on or off a specific wireless device (for example, only Wi-Fi or Bluetooth). Turn the switch of the desired adapter to the 'on' position. Please note that some applications may themselves enable some wireless communication without prior notice to the user.
Please note that on many laptop models, there are special function keys (or certain keyboard button combinations) to enabling and disabling wireless modules. In Windows 10 they work even without installing drivers and utilities from the manufacturer, and this key shortcut can control Airplane mode too.
For example, on ASUS laptop you can use Airplane mode by using key shortcut Fn + F2. On a separate function key there should be an icon. Usually it is in the form of a wireless network icon. And on new models of laptops the icon of the key can be made in the form of an airplane.
However, in some cases, Airplane Mode doesn't turn off correctly, or wireless connection on Windows 10 device doesn't work after exiting this mode. As a rule, this leads to the fact that one of your wireless adapter doesn't turn on automatically. Also, this problem sometimes occurs if you quickly turn Airplane Mode on and off, or turn Airplane Mode on and put the device into sleep mode.
In this case, the synchronization between the wireless adapter and the operating mode of the system is affected. To resolve the problem, try the following tips:
After that the problem with the Airplane mode on Windows 10 should disappear.
Airplane mode is a feature that stops all wireless network activity of any devices. This is also known as flight mode. Like all other operating systems, Windows also have this feature. But, Some windows 10 users have complained a problem about this feature. Sometimes, They can't turn off airplane mode in windows 10 for unknown reason. This article is about how to fix windows stuck at airplane mode problem easily.
Normally, Unable to turn off airplane mode problem appears more when users upgrade to a new version of windows. For example, Many peoples have encountered this problem after upgrading to windows 10 from windows 7 or 8. Normally, A simple restart resolves this airplane mode issue. But, It can become worse sometimes. It may completely stop you from doing anything wirelessly.
Before proceeding to follow my methods, You should restart your computer. Then, Try to disable airplane mode in windows. In many cases, It works surprisingly. If it doesn't work, Follow these methods to troubleshoot can't turn off airplane mode in windows 10.
Every laptops comes with a special button on keyboard to enable or disable core functions. You may see that some laptops have Fn key in keyboard. In common function keys, There may be some icons included such as wireless, Monitor, volume etc. The function key with the wireless icon is the key to control wireless connectivity. Suppose, That key is F2. In that case, You can simply press Fn + F2 to turn on or off wireless functions of your laptop. Doing this sometimes fix can't disable airplane mode problem. So, You should try it before trying other methods.
Latest windows 10 includes a new option 'Network Reset' in network and internet settings. According to many users, It worked for them. So, You can try it to fix can't turn off airplane mode in windows. To do it, Simply do these things.
When you face any airplane mode or wireless network related problem, You should try disable and re-enable wireless adapter of your computer. It can solve many common issues. Normally, You can do it easily. Here are instructions.
Descargar curso bbc english completo. You can disable wireless adapter from network connections window.
You also can disable and enable network adapters from windows device manager. Here are the instructions.
After doing following things, Try to check, If it fixes unable to turn off airplane mode problem in windows 10. Best vpn for mac.
This is another big solution to 'fix can't turn off airplane mode in windows 10'. Normally, Outdated or incompatible drivers may cause this type of problems. That's why, This problem is seen more after upgrading to windows 10 from an older version. The perfect solution is installing compatible driver or updating the existing one. It is very easy task. All of this can be done from device manager. Here are the full instructions.
Normally, You can use Wi-Fi in airplane mode. Just turn on Wi-Fi. But, If you can't turn it on, I would like to suggest you to connect internet through Ethernet cable. Because, This method requires internet connection.
This should solve can't turn off airplane mode problem. But, If you are unable to connect to the internet, You may be disappointed. Fortunately, You still have a way to update your network drivers. You can simply uninstall existing network drivers from device manager. Just right click on driver and choose uninstall. Now, You should restart your PC. Then, Download latest driver software by using another computer and copy them to a pendrive or any other external storage. Now, Install the latest driver to your computer from that external storage. I hope, It will fix can't disable airplane mode in windows 10 issue.
Tweaking power management is another cool way to resolve windows stuck at airplane mode problem. Whenever you face this problem, You should change your power settings to high performance and see, If it helps. You can simply open RUN, type powercfg.cpl and press Enter. This will open Power Options. From there choose High Performance plan. If you don't see it, Expend Show additional plans. This should let you turn off airplane mode without any problem. If it doesn't help, You can a few more things. Here are they.
After doing it, Restart your PC. It may resolve can't turn off flight mode in windows 10 problem.
Some users may still encounter this problem. This is because, Their problem is critical or any third-party programs or services are creating conflicts with airplane mode. But, Still you can fix windows stuck at airplane mode problem. These are some possible best solutions.
You also can try system restore. To find more solutions to fix windows 10 stuck at airplane mode, You can search on google or bing. If you fail, You can reset your windows.
